
DPIFac – Module de base
À propos
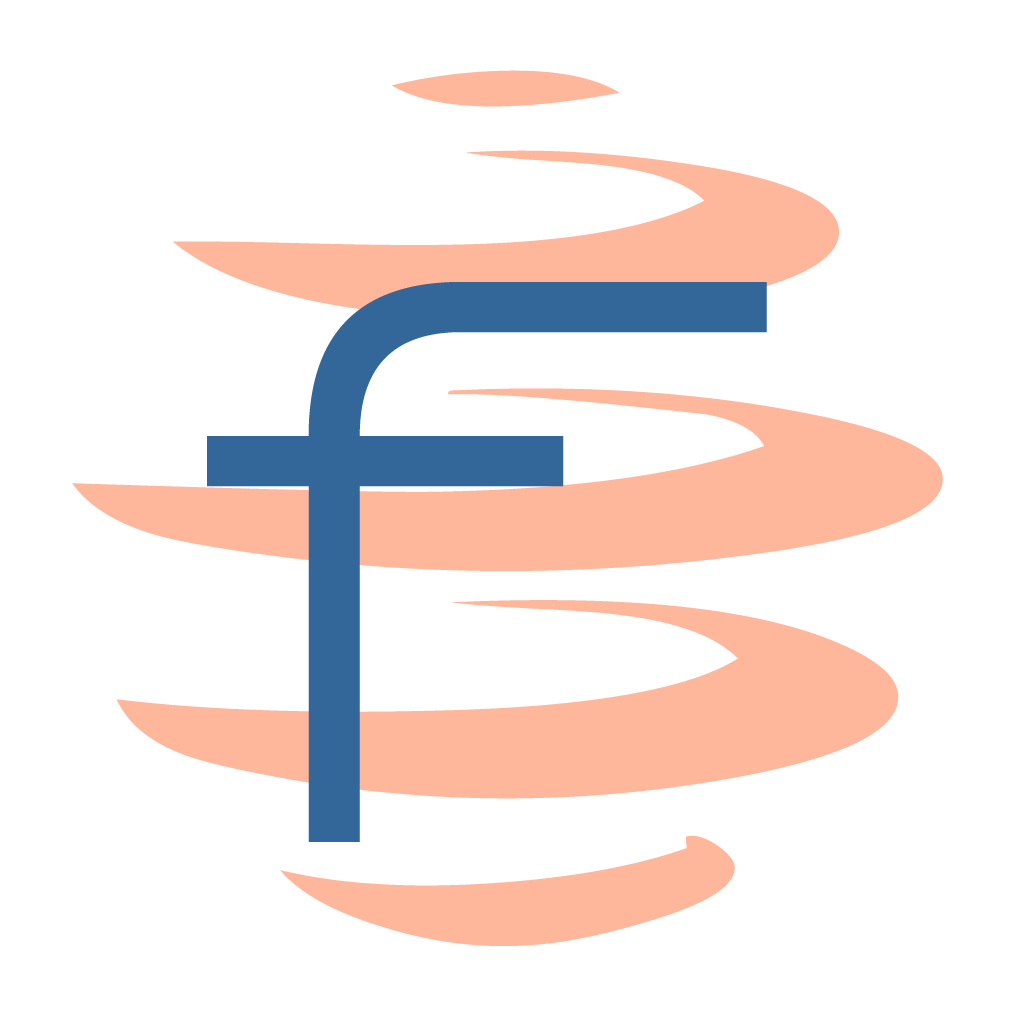
Le logiciel DPIFac permet gérer les diverses tâches de votre entreprise.
Elle lie : facturation, stock, gestion des achats, gestion des représentants, calculs des factures fiduciaires ou encore gestion de caisse et il est très important aujourd’hui, de se tourner vers un bon logiciel informatique afin de la faciliter.
Terminologie
- Société : Entité de gestion commerciale. Chaque société est matérialisée par une base de données.
- Enregistrement : Objet enregistrable (Client, Article, Document…)
- Etat : Rapport créé à partir d’un ensembre d’enregistrements. Peut être affiché, imprimé, exporté vers un fichier Excel (selon licence).
Démarrage DPIFac

- Nom d’utilisateur
- Mot de passe
- Choisir une société
Fenêtre principale
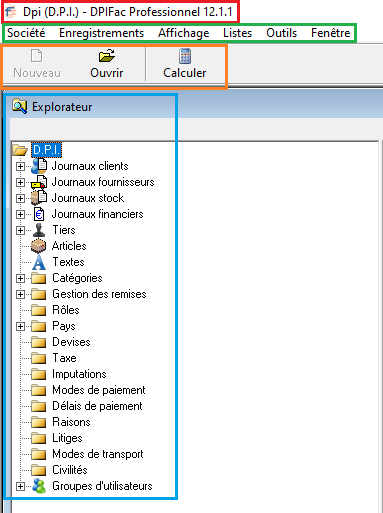
- Barre de titre (nom de la licence, version de DPIFac)
- Barre des menus
- Barrre d’outils (masquée / visible / avec texte)
- Explorateur DPIFac
- La barre des menus s’adapte en fonction du contexte comme pour toute autre application. Les raccourcis indiqués suivent le standard de Microsoft. Comme dans toute autre application Windows, lorsque vous faites un click-droit sur un élément, un menu contextuel s’ouvre. Ce menu contient les commandes appropriées à l’élément. Lorsque vous recevez une nouvelle version de DPIFac, il est conseillé de parcourir les menus pour rechercher les nouvelles fonctionnalités.
- Les menus
- Société : Contient les paramètres de société, l’ouverture et la fermeture de société, quitter,
- Enregistrement : Relatif à tout élément enregistrable,
- Edition : Edition du contenu d’un élément,
- Ligne : Modification de lignes dans une grille,
- Affichage : Montrer/masquer barre d’outils, explorateur,
- Listes : Afficher/Imprimer des états (rapports),
- Outils : Toutes les commandes en lot ou spéciales,
- Fenêtre : Disposition des fenêtres.
- La barre d’outils s’adapte en fonction du contexte et contient les boutons d’accès aux commandes principales.
Explorateur DPIFac
- Partie de gauche : Navigation
- Partie de droite : Contenu
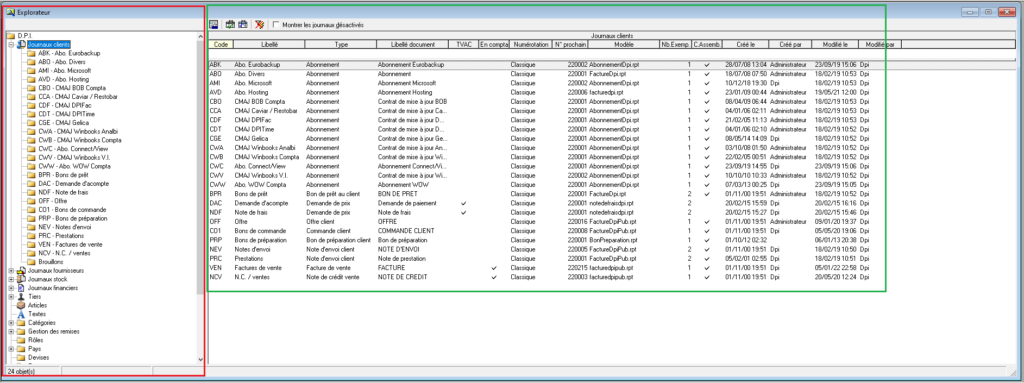
- Les éléments de navigation sont disposés du plus utilisé (en haut) au moins utilisé (en bas). La sélection d’un nœud se fait via un simple click. Pour dérouler et/ou enrouler un noeud, faites un double click ou un simple click sur les boutons [+] / [-].
- Le volet de droite, dit « contenu » se présente avec les données présentées dans une grille. Vous y retrouvez une barre d’outils spécifique au-dessus de la grille. Vous pouvez effectuer un tri avant/arrière en cliquant sur la colonne et la ligne vide sous les titres est une barre de filtre.
Explorateur DPIFac – Barre d’outils de la grille

- Imprimer le contenu de la grille en respectant la disposition des colonnes,
- Enregistrer la disposition de la grille et le filtre,
- Restaurer la disposition standard de la grille et supprimer le filtre,
- Effacer le filtre,
- Montrer les éléments désactivés;
- Autres options selon contexte.
Explorateur DPIFac : Barre de filtre
- Zones de texte
- abcd : Commence par abcd
- abcd* : Commence par abcd
- *abcd : Se termine par abcd
- *abcd* : Contient abcd
- ab*cd : Commence par ab et se termine par cd
- *ab*c*d*ef* : On peut utiliser * autant que l’on veut
- <>*abcd* : Ne contient pas abcd
- Colonnes numériques
- 35 : Egal à 35
- >35 : Supérieur à 35
- <35 : Inférieur à 35
- >=35 : Supérieur ou égal à 35
- <=35 : Inférieur ou égal à 35
- <>35 : Différent de 35
- 35-50 : Compris entre 35 et 50
- <> 35-50 : Expression non supportée actuellement
- Colonnes de dates
- 01/03/13 : Egal à 01/03/2013
- >01/03/13 : Supérieur à 01/03/2013
- <01/03/13 : Inférieur à 01/03/2013
- >=01/03/13 : Supérieur ou égal à 01/03/2013
- <=01/03/13 : Inférieur ou égal à 01/03/2013
- <>01/03/13 : Différent de 01/03/2013
- 01/03/13-10/06/13 : Compris entre 01/03/2013 et 10/06/2013
- <> 01/03/13-10/06/13 : Expression non supportée actuellement
Personnalisation grille
Pour personnaliser votre grille DPIFac, tout d’abord, sélectionnez le nœud dans le volet de navigation. Ensuite, vous pouvez déplacer et/ou dimensionner les colonnes. Vous pouvez éventuellement créer un filtre permanent et enregistrer la disposition de la grille à l’aide du bouton.
Création d’un enregistrement
Voici 3 manières afin de créer un enregistrement. Tout d’abord, sélectionnez le noeud dans le volet de navigation :
- Cliquer sur le bouton Nouveau
- Menu Enregistrement / Nouveau
- Click-droit sur le nœud / Nouveau
- Touches Ctrl+N
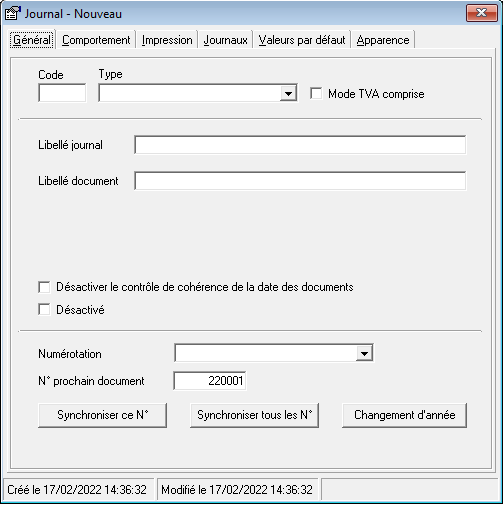
Ouverture d’enregistrements
- Sélectionner le nœud dans le volet de navigation
- Sélectionner un ou plusieurs enregistrements dans la grille de contenu
- Double-cliquer sur l’enregistrement
- Cliquer sur le bouton Ouvrir
- Menu Enregistrement / Ouvrir
- Click-droit / Ouvrir
- Touches Ctrl+O

Suppression d’enregistrements
- Sélectionner le nœud dans le volet de navigation
- Sélectionner un ou plusieurs enregistrements dans la grille de contenu
- Cliquer sur le bouton Supprimer
- Menu Enregistrement / Supprimer
- Click-droit / Supprimer
- Touches Ctrl+D
Impression d’enregistrements
- Sélectionner le nœud dans le volet de navigation
- Sélectionner un ou plusieurs enregistrements dans la grille de contenu
- Cliquer sur le bouton Imprimer. (impression directe)
- Menu Enregistrement / Imprimer. (choix imprimante)
- Click-droit / Imprimer. (choix imprimante)
- Touches Ctrl+P. (choix imprimante)
Personnaliser la disposition de la fenêtre
- Ouvrir une fenêtre « enregistrement »
- Dimensionner et positionner la fenêtre
- Menu Fenêtre / Enregistrer la disposition … active
Restaurer la disposition standard
- Ouvrir une fenêtre « enregistrement »
- Menu Fenêtre / Restaurer la disposition … active
